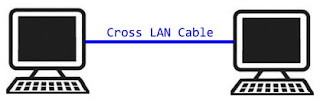Cara Menghubungkan Dua Komputer
Cara Menghubungkan Dua Komputer | Referensi terbaru di 2017 via web Panduan Komputer. Rekomendasi konten lengkap terbaik. - Panduan Komputer. Artikel ini di beri judul Cara Menghubungkan Dua Komputer. Konten ini untuk anda pembaca setia https://panduankomputer-id.blogspot.com/. Bagikan juga postingan Cara Menghubungkan Dua Komputer terbaru ini ke media kalian. Supaya blog seputar Panduan Komputer dan website terkait serta kamu mendapat manfaat dari info ulasan Panduan Komputer di 2017 ini. Langsung saja baca dan simak mengenai Cara Menghubungkan Dua Komputer di bawah ini dari situs web Panduan Komputer.
Andaikan kamu memiliki dua komputer serta ingin agar kedua komputer yang telah di sebutkan saling terhubung serta bisa saling berkomunikasi, agar bisa mampu bertukar data, sharing internet, sharing printer, sharing software, permainan 2 Players, dll, tips yng paling gampang merupakan yang dengannya menghubungkannya mempergunakan kabel UTP / kabel LAN.
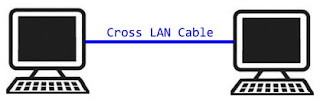
Syaratnya yakni kedua komputer mempunyai port Ethernet (LAN Card/NIC Card).
Biasanya komputer yng ada pada era ini telah mempunyai port Ethernet ini. Bagi atau bisa juga dikatakan untuk komputer yng lama serta tak mempunyai, bisa ditambahkan NIC PCI ataupun NIC USB (USB to LAN)
 |
| Port LAN pada komputer Desktop |
 |
| Port LAN pada Laptop |
Bagi atau bisa juga dikatakan untuk bisa saling berhubungan antara kedua komputer secara langsung ini (tanpa mempergunakan perangkat Switch) kita genakan Kabel UTP / kabel LAN yang dengannya konfigurasi Cross-over.
Kalau kamu telah memiliki kabel LAN yang dengannya konfigurasi Cross-over, tinggal colokkan kedua ujung konektornya pada masing-masing port ethernet di kedua komputer yng akan saling terhubung.
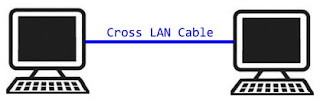 |
| Komputer A Komputer B |
Setting IP Address.
Sesudah kita telah menyiapkan koneksi fisiknya, lantas agar kedua komputer bisa saling mampu berkomunikasi, maka Perlu diset IP address pada masing-masing komputer ( komputer A serta komputer B).
Pada langkah-langkah berikut serta contoh-contoh capturenya merupakan bagi atau bisa juga dikatakan untuk Windows 7, (bagi atau bisa juga dikatakan untuk Windows yng lain XP, Windows 8, tak jauh berbeda, cuma beda tampilan saja).
• Klik pada Logo Network di sebeleh kanan bawah layar desktop, lantas klik Open Network and Sharing Center

• Lantas klik Local Area Connection

• lantas klik pada Properties

• Sorot pada Internet Protocol Version 4(TCP/IPv4) • Klik Properties

• Pilih Use the following IP address • Isikan IP address, semisal : 192.168.0.1 • Subnet mask : 255.255.255.0 • Klik OK

Tadi itu merupakan bagi atau bisa juga dikatakan untuk setting Komputer A Lakukan langkah yng percis bagi atau bisa juga dikatakan untuk komputer B, yng beda merupakan dalam mengisi IP address • Bagi atau bisa juga dikatakan untuk komputer B, isi IP address misal yang dengannya : 192.168.0.2

Selesai telah pemberian alamat IP address bagi atau bisa juga dikatakan untuk kedua komputer, serta seharusnya antara kedua komputer yang telah di sebutkan telah bisa saling berkomunikasi.
• Bagi atau bisa juga dikatakan untuk mengecek koneksi, bisa di lakukan yang dengannya perintah ping (bagi atau bisa juga dikatakan untuk bisa melakukan perintah ping, offkan/matikan berlebi dahulu Windows Firewallnya, masuk dari Control Panel--> Windows Firewall --> Turn off Windows Firewall)
Perintah Ping dari komputer A ke Komputer B • Di Komputer A masuk ke Command prompt (klik berbarengan Logo Windows serta R), lantas ketik CMD maka akan tampil layar Command Prompt (layar yng berwarna hitam)
• Ketik : Ping 192.168.0.2 lantas tekan Enter maka Perlu ada Reply dari komputer B (192.168.0.2)
 |
| Perintah Ping dari Komputer A ke komputer B |
• Lakukan pula perintah ping dari komputer B ke komputer A
ping 192.168.0.1 lantas tekan Enter
maka Perlu ada Reply dari komputer A (192.168.0.1).
Mudah-mudahan Memberikan manfaat.
Posting Lain-lainnya :
• Tips Membuat Kabel LAN sendiri
• Tips Mengetahui Lokasi Folder yng Dishare
• Tool pencari file yng berukuran besar
• Tips Mengetes Power Supply ATX
Source Article and Picture :
www.tipstriks.com
Seputar Cara Menghubungkan Dua Komputer
Terima kasih telah membaca Cara Menghubungkan Dua Komputer. Semoga pos dari situs web Panduan Komputer berguna dan memberi manfaat. Baik untuk anda dan buat website
Panduan Komputer. Silakan berbagi ulasan Cara Menghubungkan Dua Komputer tadi ke situs web media anda. Bagikan artikel dari Panduan Komputer melalui media sosial yang ada di bawah. Dan kunjungi Daftar Isi Blog Panduan Komputer untuk mendapat info lengkap terbaru 2017. Lalu baca pembahasan selain dari : Cara Menghubungkan Dua Komputer yang lebih terupdate lengkap dan free. Atau simak artikel gratis terkait dari situs web Panduan Komputer di bawah. Demikan dan sekian tentang Cara Menghubungkan Dua Komputer. Dan Assalamualaikum pembaca Panduan Komputer.